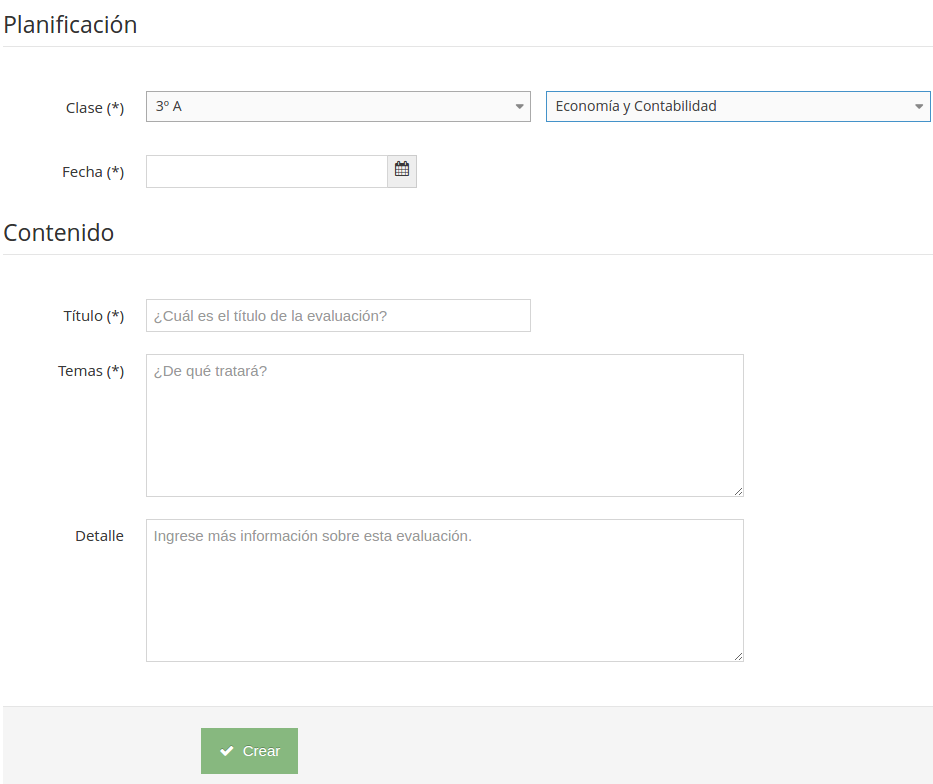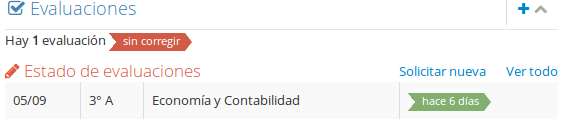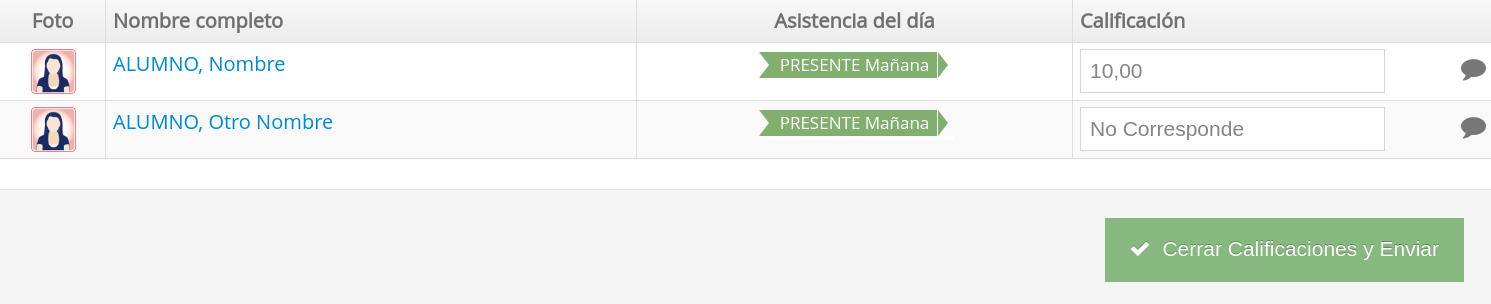¿Cómo calificar evaluaciones parciales?
Te explicamos cómo crear evaluaciones y calificarlas.
Encontrarás el video con los pasos a seguir en nuestro canal:
Solicitar una evaluación escrita
Para comenzar, clickeá la opción Crear una nueva en el menú Evaluación. Luego, completá los datos que se te solicitan.
¿Sabías que? Únicamente las evaluaciones del tipo Escritas deben ser creadas con anticipación a la fecha de evaluación. Los demás tipos aceptan cualquier fecha, incluso anteriores al día de hoy.
Tené en cuenta que si la evaluación es escrita deberás respetar la antelación mínima. Y sólo estará disponible para corrección si fue aprobada por algún responsable.
Corregir una evaluación escrita (planificada)
En tu pantalla principal se te indicarán las evaluaciones que aún no están corregidas, y podrás ingresar desde allí mismo a la carga de calificaciones. También podrás buscar la evaluación desde la opción Ver creadas dentro del menú lateral Evaluación.
Corregir una evaluación no escrita (o no planificada)
Si la evaluación tenía una fecha que era anterior al día de creación, luego de crearla te llevará automáticamente a la carga de calificaciones. Les recordamos que para poder cargar una evaluación con fecha anterior, debe tener un tipo que sea distinto de escrito.
La pantalla de calificaciones
Simplemente seleccioná la calificación de cada alumno y quedará cargada en tu borrador. El tilde verde cada vez que cargás una calificación quiere decir que se ha guardado la planilla borrador.
Atención: Podés irte y volver cuándo quieras de esta pantalla y tus notas se conservarán.
Podés indicar comentarios en las calificaciones para poder aclarar algo con respecto a la nota presionando en el globo de conversación . Esta información es visible al alumno y a los padres. Por ejemplo, si la nota es un 10 se podría comentar "¡Excelente trabajo! ¡Seguí así!".
Una vez que hayas corregido todas las evaluaciones, y solo si has terminado, presiona el botón Cerrar Calificaciones y Enviar que se encuentra debajo del listado de alumnos.
Preguntas frecuentes sobre calificaciones
-
¿Qué quiere decir Ausente y No corresponde?
Ausente se debe indicar cada vez que el alumno debía ser calificado en la evaluación, pero no asistió a la misma. Esta nota quedará asentada para tener un mejor seguimiento.
No corresponde se debe indicar cuando el alumno no debía ser calificado en la evaluación. Esto se puede dar en un Oral (por ejemplo: evaluando a 2 o 3 alumnos), o en un Recuperatorio donde únicamente se debe calificar a los que tenían que recuperar.
-
Si un alumno estuvo ausente a la evaluación, ¿Cómo hago para calificarlo si le indiqué el Ausente en la planilla y ya la envié a Dirección?
La mejor solución para este caso es crear una nueva evaluación indicando los temas de la misma. Al cargar las notas únicamente se debe calificar a los alumnos que estuvieron Ausentes en la evaluación anterior. A los que no les corresponde rendir porque ya fueron evaluados antes, se les debe indicar No corresponde.
Esto permite un mejor seguimiento de las calificaciones de los alumnos, quedando asentados los ausentes en las evaluaciones cuando debían rendir.
-
Si tengo que realizar modificaciones en las calificaciones pero ya me las aprobaron, ¿Cómo hago?
Los directivos además de revisar las calificaciones enviadas, pueden reabrir las planillas de calificaciones presionando el botón Reabrir calificaciones que se encuentra en las planillas aprobadas. Esto hará que recibas una notificación de que las calificaciones de una evaluación fueron rechazadas, y te permitirá modificarlas.
-
¿Cuál es la diferencia entre Anuladas y Rechazadas?
El botón anular elimina la evaluación del circuito. Si la creaste vos y todavía no pasó por revisión de Dirección, vas a poder anularla. Si ya fue revisada, entonces tendrás que solicitar a Dirección que te la anulen.
Las calificaciones rechazadas son aquellas que fueron rechazadas por un directivo por alguna razón en particular. Las calificaciones no son eliminadas, sino que deben ser corregidas. Una vez modificadas, podrás volver a enviar la planilla a revisión de Dirección.
¡Muchas gracias!
El equipo de Acadeu.